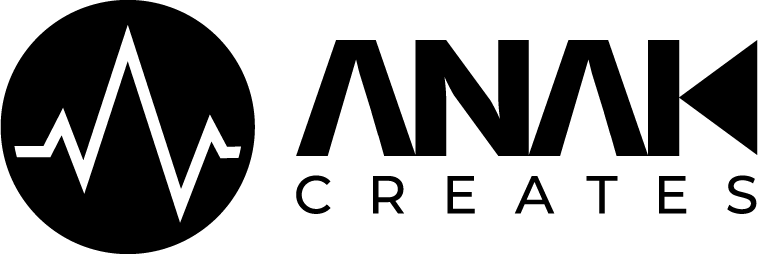Get to know the new VocAlign Project 5!
VocAlign is one of my all-time favorite editing related plugins. Over many of using VocAlign Project 3, it has become essential to my vocal editing workflow. I have tried other SynchroArts offerings (such as VocAlign Pro, VocAlign Ultra and Revoice Pro 4), and while they are all great plugins, for the most part they were overkill for my needs.
VocAlign Project 3, despite its quicks and the “babysitting” often required, I always thought it was the best time alignment software out there, both for ease of use and the sound of SynchroArts algorithms.
I did purchase Revoice Pro 4 recently, and while it's helpful for certain things (and insanely powerful) it was overkill for my own personal day-to-day workflow. However, the one feature that made it worth it was Smart Align. SynchroArts has now brought Smart Align to VocAlign Project in the newest Project 5 release (you bet I upgraded as fast as my computer would let me enter my credit card).
I have not been the least bit disappointed; the algorithms sound the same (possibly better) than my tried and true, trustworthy, Project 3, and the ease of use of the interface is a drastic improvement. Not to mention Smart Align being a complete game changer.
Here are some videos to get you started with your VocAlign Project 5 workflow, for both Logic Pro X and Pro Tools. Below are summaries of the steps involved to use as a quick reference.
Check out their website here! - https://www.synchroarts.com/products/vocalign-project-5/overview
Pro Tools Workflow
Setup Tip – Make a duplicate playlist on the tracks you wish to align. Having a playlist to flip back and forth after for manual cleanup is very helpful.
Step 1 – Make a selection over the vocals you wish to use as your Guide.
Step 2 – Open Synchro Arts > VocAlign Project 5 from the AudioSuite menu (also found under the Other category).
Step 3 – Click “Capture” beside the guide track in VocAlign Project 5 (VAP5)
Step 4 – Select the vocal of the first Dub you wish to align. Best results happen when you keep the start of your selection the same as you made your guide (even if there is a bunch of blank space, smart align will take care of it)
Step 5 – Click “Capture” next to the Dub track.
Step 6 - Change the settings as you wish (or select a preset) to create the alignment tightness you wish. As you change these settings you will see the results in the output track below (the yellow is the altered dub track to match the blue outline of the guide).
Step 7 - Once you are happy with the settings, hit the “render” button beside the output track. This will render the audio onto the track selected, overwriting what was there (this is why the duplicate playlist underneath is a helpful).
Step 8 – Repeat Step 4 to 7 for each dub you wish to align, processing each one. The alignment settings will stay the same so no need to change them if you don’t want to.
Step 9 – (optional) Once finished with all the dubs, go through each track, listen, and clean up manually any mistakes or digital sounding artifacts. Using the original playlists underneath to pull from helps with this. Watch out for breaths and continents that can sometimes sound funky.
Aligned!
Logic Pro X Workflow (ARA)
Setup Tip – Duplicate tracks or track alternatives, to have a raw version of the audio to revert back to when needed during cleanup.
Step 1 – Select the regions (and track) of your “Guide” vocal you wish to align to.
Step 2 – Insert AU > SynchroArts > VocAlign Project (ARA) as the first audio insert on the track.
Note – Once the interface pops up, hit the chain icon in the top righthand corner of the Logic Plugin window so you only see one instance of the plugin.
Step 3 – Click “Capture” next to the guide track in VocAlign Project 5 (VAP5)
Step 4 – Select the regions (and tracks) of all the “Dub” vocals you wish to align to the captured guide track.
Step 5 - Insert AU > SynchroArts > VocAlign Project (ARA) as the first audio insert on the tracks (because they are all selected, it will automatically insert on each one.)
Step 6 – Click “Capture” next to the Dub track is VAP5, and let it process (this could take a moment depending on how many tracks you have.)
Step 7 - Change the settings as you wish (or select a preset) to create the alignment tightness you wish. As you change these settings, it will automatically update on your timeline and be ready to hear once the output track has no processing wheel beside it.
Step 8 – Once you are happy with the settings, bounce the tracks in place to create new tracks with the VAP5 editing baked into it.
Step 9 – (optional) Go through each track, listen, and clean up manually any mistakes or digital sounding artifacts. Using the original files duplicated before helps with this. Watch out for breaths and continents that can sometimes sound funky.
Aligned!