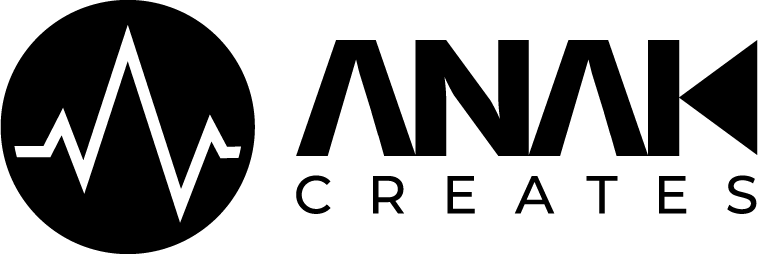How to route multi-outputs with DrumForge to gain greater control in mixing
Multi Output instruments are a great way to dive deeper into your virtual instruments when mixing, to be able to use plugins and routing of your DAW.
Here, I want to show you how to route the DrumForge plugin to use multi-outputs. Here I have a workflow video using Logic and another video for Pro Tools.
Drumforge and PRO TOOLS Routing Workflow Overview
Create a stereo instrument track.
Load an instance of Drumforge (or Drumforge saviour) onto the track (make sure the midi is going there through the track’s instrument options routing if it’s not working).
Create some Stereo Auxiliary tracks. (You can have up to 16 outputs from Drumforge)
Set the inputs of the aux tracks to the outputs of DrumForge. In the input selection menu, under “Plugins” at the bottom of the menu, find the correct instance of drumforge (it shows the plugin name, then the track name, so you can verify it is the right instance if you have multiple instances or instruments in your session.)
In the Drumforge plugin, route the tracks to the outputs you’d like by clicking the Output selection menu which is the black bar located just above the track’s solo and mute buttons. You can route any track, or even any individual mic for each drum or sum them together however you’d like.
That’s it! Now when you play the kick or snare, it will come out on their respectively routed AUX tracks in Pro Tools for you to manipulate how you like!
Drumforge and LOGIC PRO X Routing workflow Overview
Create you software instrument track.
Load the DrumForge Plugin Multi-Out version.
Create more output tracks using the + button at the bottom of the channel in the Mixer View. Each AUX track’s input will automatically populate the next consecutive output from DrumForge. You have up to 16 outputs.
In the plugin, you can route any of the tracks to any output by clicking the output name, located below the effects, and right above the tracks solo and mute buttons. You can route individual mics for each drum as well to sum them together however you’d like.
That’s it! Now when you play the kick or snare, it will come out on their respectively routed tracks in your DAW for you to manipulate how you like!
NOTE: The plugin’s “Output 1” is the main output to the track you loaded the plugin on, “Output 2” is the next track with the input "Drums 3-4”, and so on. The naming between logic and the plugin is a bit off-putting. Output 3 = Drum 5-6, Output 4 = Drum 7-8, and so on.
FOLLOW UP - if you’d like to know how to better control the tracks, create track stacks and automation in Logic Pro X with these AUX Tracks - Coming Soon!