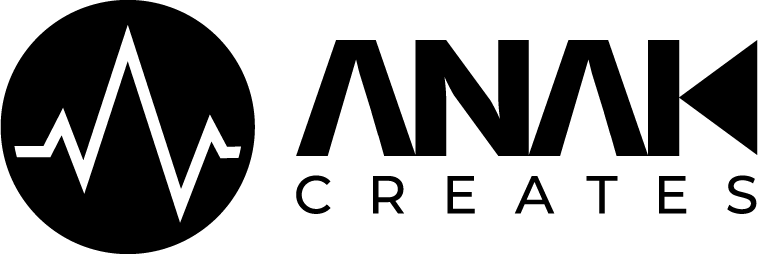How to prepare an efficient vocal recording session
Vocal recording sessions (for yourself or clients) can become unorganized and hard to manage very quickly if not setup properly. Vocalists can be very particular in their workflow (since I am one, I can say that) and there is no one-size-fits-all creative workflow. Some artists write as they go, others have everything very pre-prepared and just do full takes. Some artists prefer comping in the session, while others don’t want the distraction and do it later. Since the recording process is meant to enable an artist’s creative expression, there is no right way to work.
As an engineer or producer, it's best to be prepared for as many different creative workflows as possible. A prepared and organized session from the beginning will allow flexibility, no matter what way the artist wants to work.
If you don’t start with an organized session, 2 main problems can arise.
You hinder the artists creative flow by not being able to keep up. Technology should empower creativity, not hinder it.
Things get lost - Tying to decipher the session after the fact is never fun. Trying to figure out what parts went where and what the artist liked or didn’t.
A well organized and executed recording session only reduces creative friction and sets everyone up for a more enjoyable experience overall.
Over my years of engineering and Pro Tools op'ing for plenty of other engineers, producers, and artists, I have developed a session system that allows a streamlined workflow, with the ability to easily adapt to different creative needs. It requires very little effort, and just some preparation beforehand. However, when embraced, it will become second nature and a very valuable asset.
SESSION SETUP
Before the recording session starts, you need to get the DAW session ready. While my examples and explanations here are in Pro Tools, the same process can be applied to other DAWs.
Before anything else, it’s a good idea to create a vocal session, which includes just the vocal recording tracks and the instrumental track or stems, being recorded too. This simplicity allows for easier navigation during recording and editing.
Create record track - My labeling typically looks something like this: "VOC.artistname.part.mic.recordingchain.date" (eg. VOC.travis.lead.sm7.bluestripe.jan1). I label the record track like this so that all audio files recorded on this track have this naming baked right into them. While I do change the labeling of the "part" depending on what’s being sung, this sometimes isn't 100% accurate because the artist can change it up mid take, but it’s still very helpful.
Create "QuickComp" tracks – QuickComp (QC) tracks are tracks that act like a holding zone for takes you want to hear back, and to help build a reference comp as you go. I typically label them something like this: "VOC.artistname.part.mic.date.QC" (eg. VOC.travis.lead.sm7.jan1.QC). As you go, create QC tracks for each different layer or part. To accommodate the different parts and quick navigation, I label the tracks by putting QC in the track comments, as well as which part is on the track (such as "QC-lead" or "QC-bg low") so with a quick glance I can easily tell what I have. Simply keep duplicating these tracks as you go through the session to create more for each part as needed. To stay organized, I’m less concerned about the track name when moving fast, and more about the comment section.
Create "Pulldown Tracks"/"Take Tracks" - These will be muted/inactive and hold all the takes recorded (no, I don’t use playlists for this, which I explain why later). I create them by just duplicating the record track, then the labeling is accurate, and the ".dup" ending is fine. I create groups based on the part, and write the parts (lead, high background, low background, etc) in the comment of first track in the group (again, it’s nice for a quick glace). As you need more take tracks for each part, you simply duplicate a track within the group (make sure the option to keep duplicate tracks in the group is selected). You can also move the record track to be closer to the group of take tracks you're using for a part, so moving takes down is faster.
During The Session
Record ONLY on the record track – This keeps the labeling of all the files consistent and automatically adds numbers on the end for each take clip so you can tell what order you recorded things in. If you add reverb, change effects or levels on the record track, it will stay consistent as you move through the session, because you’re always on the same track.
Playback ONLY from the QuickComp tracks - Typically the volume of the record track vocal is much louder than the vocalist wants to actually hear takes in playback, so with the QC track, you can alter the sound of playback, without affecting the record vocal sound in the headphones.
Pull down/Take Tracks – Move each take after recording to the next available take track in the group for the part being recorded. You can "reuse" the same tracks as you progress through the song as to not have a million tracks with only one piece of audio each. Once you’ve moved the recorded take to the take tracks, you can COPY any take up to the QC tracks for playback, reference, or to slowly build a reference comp of each part to know what’s been recorded (every artist loves when you already have some version of a comp instantly done when they are done singing.) You can easily copy the same effects from the record track onto the QC tracks so it sounds the same for playback, but any changes you make then stay with that QC track.
After The Session - Comping
Once the session is done, either you already have a comp (on the QuickComp tracks) that has been chosen and can move onto any further editing, or it’s time to do a dedicated comping session.
Building on this method, here’s how I approach a dedicated comping session.
Comping Setup
Here’s a list of the setup I explain in the comping video.
Create Comp tracks (lead, double, triple, background doubles, etc.)
Activate the take tracks (or at least the group of take tracks for the part you’re working on).
Mute the QuickComp tracks.
Duplicate the playlist on all the take tracks, so you have a safety copy.
Chop up each line, section or block you’d like to comp (per line, per word, or per section, entirely up to you).
Solo safe the instrumental track and pull it down in volume, so you’ll be able to clearly hear the vocal.
Make sure Loop Playback mode is on.
With the hand tool, select the first take of the first section, solo that track (in Pro Tools using Shift+S to solo selected track with “Link Timeline and Edit Selection” engaged.)
Comping Workflow
When you hit play with the selected chopped region, that part will loop. With each loop go between the take tracks, soloing each one to pick the one you like best. (The instrumental is solo safe, so you still hear the music but only one vocal at a time.)
When you find a take you like, drag it up to the proper comp track. (In Pro Tools hold Control on a Mac, Option on a PC, when you drag to keep it in the same spot on the timeline while moving tracks.) This will move that clip out of the take tracks, which gives us a record of which take was chosen for each part.
Once satisfied with that section, you can move on to the next line or chunk and repeat until you have a comp for that part or section.
Repeat this for all the different parts and layers. (Use the QC tracks as reference for different parts as needed.)
If down the line you’d like to change the comp, you can duplicate the playlist on the comp track to save different versions of the comp.
Once the comp is done, go through and listen to how it flows all together, while cleaning up, fading between clips, and any other adjustments necessary to get ready for whatever following editing you’d like to do.
If you’re like to learn more about my vocal editing workflows and systems, let me know as I have more content about that in the works.
In Conclusion
If you need to patch up a comp, or record more things, you can simply rename the recording track to differentiate which takes were from which “session”, and you can put the takes on different take tracks to keep them separate that way as well.
Overall, I find it so much cleaner to work with in a dedicated session like this. There may be more tracks on screen, but much easier to navigate then a million playlists that are hidden from view. In the end, these tracks get left in this vocal session anyway, and just the final edited tracks get added back to the main session.
Once you get the hang of this system (and adapt it yourself), you’ll notice how much hassle it saves down the line. No matter how the vocalist wants to approach recording, this method can accommodate while still being organized for the engineer, and ultimately allowing the most frictionless creative vocal recording session possible.
If you’d like to know more about my vocal editing workflow, let me know in the comments!
Always be Creating
Alex